『温度集メ』アプリについて
こんにちは、トグラです!
この記事では、わたしが開発に関わったアプリ『温度集メ』を紹介させていただきます。
『温度集メ』とは?
『温度集メ』はスマホ搭載のバッテリー温度センサーを使って、温度を集めるゲームです。バッテリーの温度を、画面に表示された温度と一致させることができれば、その温度を入手できます。集める温度は5℃~29℃(1℃刻み)です。
対応OSはAndroid OS(Android 12以上)のみ。iOS(iPhoneのOS)には対応していません。また、ゲームの仕様上、バッテリー温度センサーが搭載されていない機種では遊べません。
以下のページから、アプリをダウンロードできます。よければ遊んでみてください。
『温度集メ』 プライバシーポリシー
WarmonyMore Studio(以下、「本アプリの運営者」)は、本アプリの運営者が提供するアプリ『温度集メ』(以下、「本アプリ」)の利用者(以下、「ユーザー」)のプライバシーを尊重し、ユーザーの個人情報の取り扱いについて、以下のとおりプライバシーポリシー(以下、「本ポリシー」)を定めます。
なお、本ポリシーにおける「個人情報」とは、ユーザーの識別に係る情報、通信サービス上の行動履歴、その他ユーザーまたはユーザーの端末に結びついた形で生成または蓄積された情報であって、本ポリシーに基づき本アプリの運営者が取得するものを意味するものとします。
本アプリが取得する個人情報
本アプリの運営者は、本アプリの提供にあたり、ユーザーから以下の情報を取得する場合があります。
・端末情報(個体識別ID、OS、言語など)
・バッテリー情報
・お問い合わせの際にご提供いただいた情報(送信元のメールアドレス、問い合わせ内容など)
利用目的
本アプリの運営者は、取得した情報を以下の目的で利用いたします。
・本アプリのサービス提供
・本アプリの改善
・お問い合わせ対応
取得方法
本アプリは、本アプリのサービス提供のため、端末情報およびバッテリー情報を自動取得します。
また、本アプリではお問い合わせ時に、メールアドレスおよびメール本文に記載された情報を取得します。
個人情報の第三者提供
本アプリの運営者は、以下の場合を除いて、ユーザーの同意を得ることなく、第三者に個人情報を提供することはありません。
・法令に基づき開示、提供を求められた場合
個人情報の管理
本アプリの運営者は、ユーザーの個人情報の漏洩・改竄・紛失・毀損を防止するため、厳重なデータ管理を実施しています。ユーザーの個人情報は、本アプリの運営者のみアクセス可能な環境下に保管し、不正アクセスおよび不正ソフトウェアに対する情報セキュリティ対策を講じています。
プライバシーポリシーの改定
本アプリの運営者は、ユーザーに予告することなく、プライバシーポリシーを改定することがあります。
プライバシーポリシーを変更した場合には、本ウェブサイトで通知します。
変更後のプライバシーポリシーは本ウェブサイトに掲載した時点から、効力を生ずるものとします。
制定日・改定日
制定:2023年6月3日
改定:2023年7月22日
お問い合わせ
本ポリシーや個人情報の取り扱いに関するお問い合わせは、以下の窓口にご連絡ください。
『温度集メ』お問い合わせフォーム
お問い合わせの方法
以下のお問い合わせフォームで、「お名前(ハンドルネーム可)」「メールアドレス」「お問い合わせ内容」をご記入のうえ、「送信」ボタンを押してください。メールが送信されます。
Android Studio・Java・XMLの勉強を始める前に知っておきたいこと
こんにちは、トグラです!
この記事では、Android Studio・Java・XMLの勉強を始める前に知っておきたいことをまとめています。
Android Studio特有のルールが存在する
Android StudioでJavaを記述する場合、基本的にはJavaのルール(言語仕様)に従っていれば問題ありません。ただし、Android Studio特有のルールもいくつか存在するので、一般的なJavaとは異なる部分もあります。XMLについても同様です。
JavaとXMLの勉強をするときは、この点に注意しましょう。
最低限の知識だけ学び、あとは自分で調べるのがベスト
Android Studio・Java・XMLのいずれも、全ての内容を理解する必要はありません。内容が膨大なうえにアップデートのたびに仕様が変わるので、全容を理解するのは実質不可能だからです。
また、アプリ開発で必要となる知識は限られているので、手当たり次第に勉強するのは効率的とはいえません。
なので、アプリ開発に必要な最低限の知識だけ学び、あとはアプリを実際に開発するときに、わからないことがあればその都度調べる、というのがベストなやり方だと思います。
まとめ
・最低限の知識だけ学び、あとはアプリを開発するときに調べる
Android Studioのインストール方法(Windows編)
こんにちは、トグラです!
この記事では、Android Studioをインストールする方法について解説します。
- パソコンの準備
- ユーザーフォルダ名の確認
- パソコンをインターネットに接続する
- Android Studioのインストール
- ①Android Studioの公式サイトを開く
- ②『Download Android Studio』をクリック
- ③一番下までスクロールして、『I have read and agree with the above terms and conditions』にチェックを入れる
- ④『Download Android Studio Dolphin 2021.3.1 for Windows』をクリック
- ⑤ダウンロードした『android-studio-2021.3.1.16-windows.exe』を開く
- ⑥『Next』をクリック
- ⑦『Android Studio』と『Android Virtual Device』にチェックが入っているのを確認し、『Next』をクリック
- ⑧『Next』をクリック
- ⑨『Install』をクリック
- ⑩インストールが終わったら、『Next』をクリック
- ⑪『Start Android Studio』にチェックが入っているのを確認し、『Finish』をクリック
- Android Studioのセットアップ
- ①『Do not import settings』にチェックを入れ、『OK』をクリック
- ②『Don't send』か『Send usage statistics to Google』のいずれかをクリック
- ③『Next』をクリック
- ④『Standard』にチェックを入れ、『Next』をクリック
- ⑤『Darcula』か『Light』のいずれかにチェックを入れ、『Next』をクリック
- ⑥『Next』をクリック
- ⑦『android-sdk-license』をクリックして、『Accept』にチェックを入れる
- ⑧『android-sdk-preview-license』をクリック
- ⑨『Accept』にチェックを入れる
- ⑩『intel-android-extra-license』をクリック
- ⑪『Accept』にチェックを入れる
- ⑫赤いアスタリスクが全て消えているのを確認し、『Finish』をクリック
- ⑬ダウンロードが終わったら、『Finish』をクリック
- Android SDKの追加インストール
- ①『More Actions』をクリック(『More Actions』という文字が見当たらない場合は、画面右上の3点リーダー(縦)をクリック)
- ②『SDK Manager』をクリック。
- ③テスト用に使うAndroid端末(またはエミュレータ)のバージョンを選択(画像は、Android端末のバージョンが『Android11.0』だった場合の例)
- ④『Show Package Details』にチェックを入れる
- ⑤SDKの詳細設定が表示されるので、③で選択したバージョンの『Android SDK platform ~』『Sources for Android ~』(『~』にはAPIレベルが入る)にチェックが入っているか確認(入っていなければ、チェックを入れる)
- ⑥エミュレータを使う場合は、③で選択したバージョンの『Google APIs Intel x86 Atom_64 System Image』にチェックを入れる
- ⑦『SDK Tools』タブをクリック
- ⑧『Android SDK Build-Tools ~』(『~』には数字が入る)『Android Emulator』『Android SDK Platform-Tools』『Google Play Services』『Google USB Driver』『Intel x86 Emulator Accelerator(HAXM installer)』がインストールされているか確認し、インストールされていなければ、チェックを入れる(画像は『Google Play Services』『Google USB Driver』がインストールされていなかった場合の例)
- ⑨『Show Package Details』にチェックを入れる
- ⑩SDKの詳細設定が表示されるので、③で選択したバージョンのAPIレベルにチェックを入れる
- ⑪『Apply』をクリック
- ⑫『OK』をクリック
- ⑬インストールが終わったら、『Finish』をクリック
- ⑭『OK』を押して、Android Studioのホーム画面に戻る
- 備考
- まとめ
パソコンの準備
まずはパソコンを準備します。以前の記事でも書きましたが、OSがWindowsの場合に必要なスペックは以下のとおりです(2022年10月9日現在)。
OS:64ビット版のWindows 8/10/11
CPU:x86_64 CPU アーキテクチャ(第2世代以降のIntel CoreまたはWindows Hypervisor を利用できるAMD CPU)
RAM:8GB以上
ストレージ容量:8GB以上(ただし、Android端末を持っていない場合はAndroidエミュレータを使うことになるので、18GB以上必要)
画面解像度:1280×800以上
手持ちのパソコンが必要なスペックを満たしているか確認してください。スペックが不足している場合は、対策が必要です(例:OSが古い→OSをアップデートする。ストレージ容量が足りない→不要なデータを削除して空き容量を作る)。
ユーザーフォルダ名の確認
ユーザーフォルダ*1の名前が半角英数字だけで構成されているか確認してください。日本語(ひらがな/カタカナ/漢字)・記号・全角英数字・空白が含まれていると、Android Studioがエラーを起こす可能性があります。
ユーザーフォルダ名を確認する方法は以下のとおりです。
①エクスプローラーを起動する
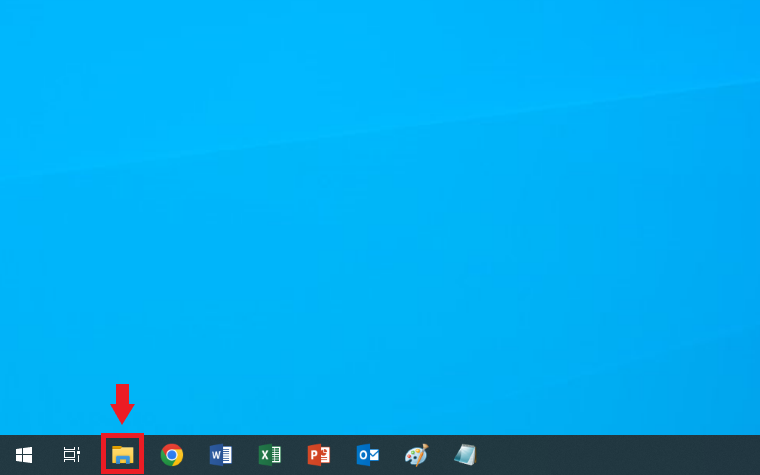
アイコンが見当たらない場合は、キーボードの【Windows】キーと【E】を同時押ししてください。エクスプローラーが起動します。
②『PC』を選択
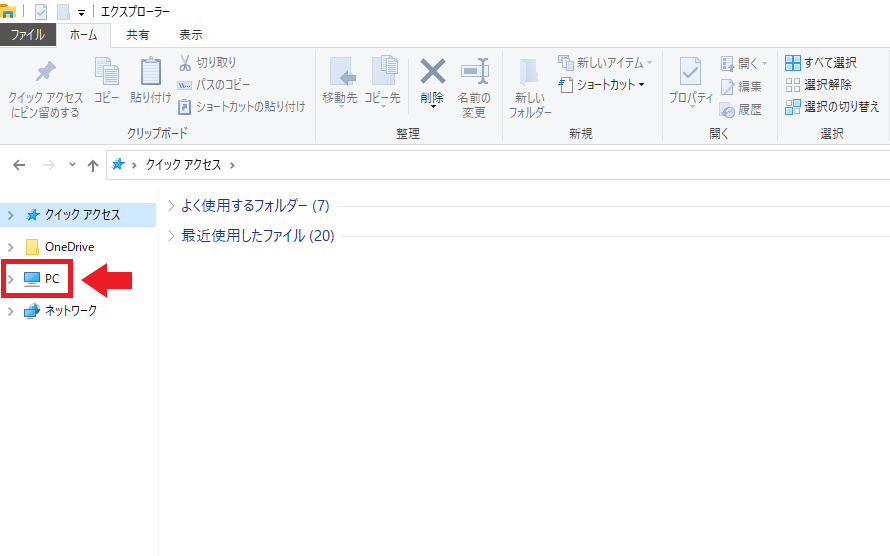
③Cドライブをダブルクリック

④『ユーザー』または『Users』というフォルダを開く
Cドライブを開くと、フォルダがたくさん表示されます。その中から、『ユーザー』または『Users』というフォルダを探して、ダブルクリックしてください。
⑤ユーザーフォルダ名の確認
『ユーザー』フォルダまたは『Users』フォルダを開くと、フォルダがいくつか表示されます。その中から、現在サインイン中のユーザーアカウント用のフォルダを探してください。それがユーザーフォルダです。
ユーザーフォルダの名前が半角英数字だけで構成されているなら、何の問題もありません。次のステップ『パソコンをインターネットに接続する』に進んでください。
逆に、日本語(ひらがな/カタカナ/漢字)・記号・全角英数字・空白が含まれている場合は、ユーザーフォルダ名を変えた方がよいです。
ただし、ユーザーフォルダ名を変えるのは意外に面倒です。「フォルダの名前をクリックして名前を編集する」「フォルダを右クリックして『名前の変更』を選択する」という通常の方法は使えません。これを無理やり行うと、データが破損する恐れがあります。
ではどうするのかというと、管理者権限のあるアカウントでレジストリエディタを編集して…………という手順になるのですが、この方法もあまりオススメできません。手順が複雑なうえに、データ破損のリスクがあるからです。代わりにオススメしたいのが、既存のユーザーフォルダの名前を変えるのは諦めて、新しいローカルアカウントを作るという方法です。
パソコンに新しいローカルアカウントを作成すると、そのアカウント用のユーザーフォルダも自動的に追加されます。ユーザーフォルダの名前はアカウント作成時に決まります(どういう名前になるかはOSによって異なります。例えばWindows10の場合は、登録したユーザー名がそのままユーザーフォルダ名になります)。
要するに、Androidアプリ作成用のローカルアカウントを作って、ユーザーフォルダ名が半角英数字だけになるようにし、そのアカウントでAndroid Studioをインストールするということです。普段使っているアカウントのユーザーフォルダ名に半角英数字以外の文字が含まれている方には、この方法をオススメします。
パソコンをインターネットに接続する
パソコンをインターネットに接続します(すでに接続済みだとは思いますが……)。
Android Studioのインストール
パソコンにAndroid Studioをインストールします。方法は以下のとおりです(2022年10月9日現在)。
①Android Studioの公式サイトを開く
②『Download Android Studio』をクリック

③一番下までスクロールして、『I have read and agree with the above terms and conditions』にチェックを入れる


④『Download Android Studio Dolphin 2021.3.1 for Windows』をクリック

⑤ダウンロードした『android-studio-2021.3.1.16-windows.exe』を開く
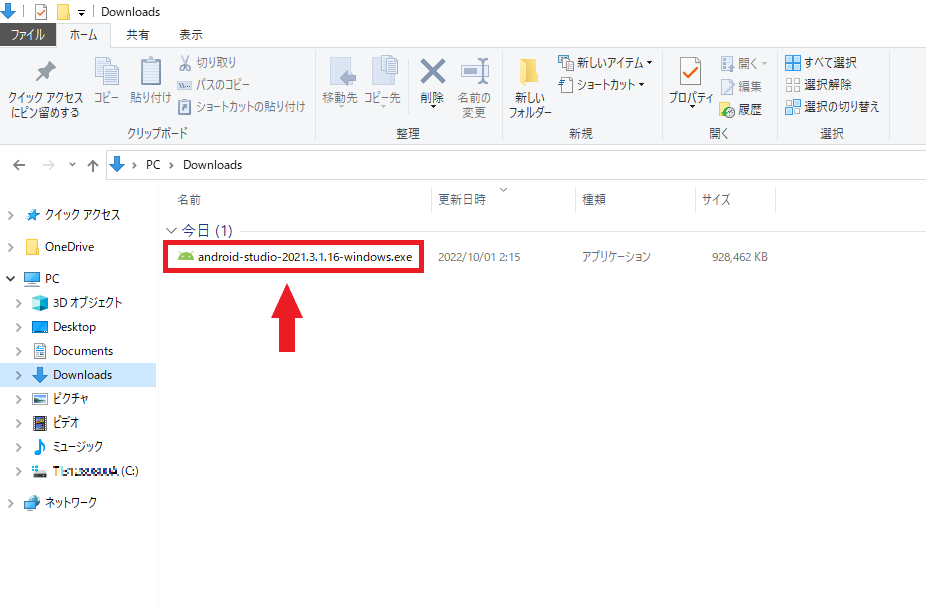
⑥『Next』をクリック

⑦『Android Studio』と『Android Virtual Device』にチェックが入っているのを確認し、『Next』をクリック

⑧『Next』をクリック
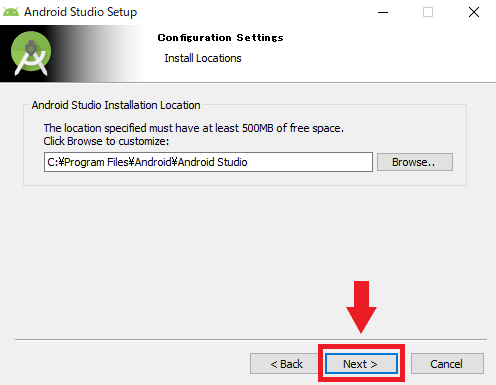
⑨『Install』をクリック

⑩インストールが終わったら、『Next』をクリック

⑪『Start Android Studio』にチェックが入っているのを確認し、『Finish』をクリック

Android Studioのセットアップ
引き続き、Android Studioのセットアップを行います。方法は以下のとおりです(2022年10月9日現在)。
①『Do not import settings』にチェックを入れ、『OK』をクリック
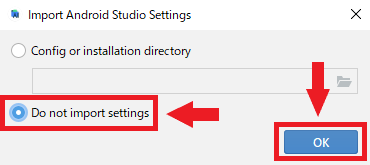
②『Don't send』か『Send usage statistics to Google』のいずれかをクリック

GoogleがAndroid Studioの使用状況データを収集するのを許可するかどうか選びます。許可しない場合は『Don't send』、許可する場合は『Send usage statistics to Google』をクリックします。
③『Next』をクリック

④『Standard』にチェックを入れ、『Next』をクリック

⑤『Darcula』か『Light』のいずれかにチェックを入れ、『Next』をクリック
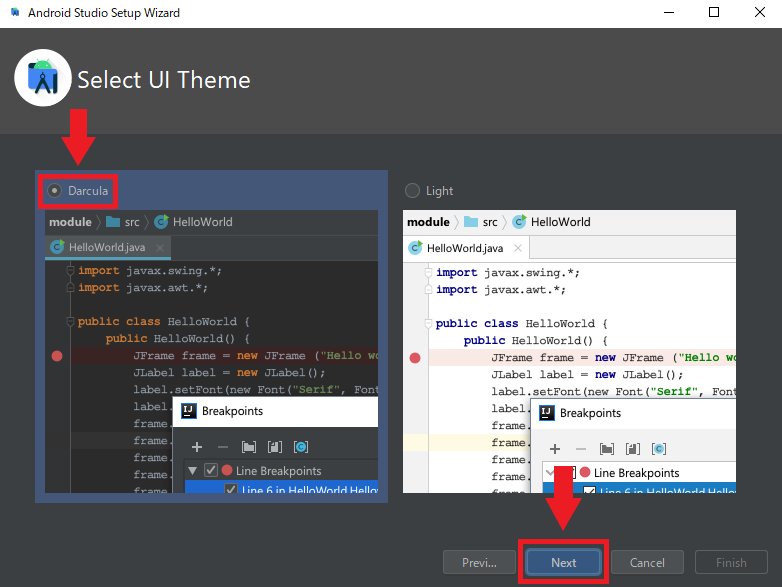

UIのデザインを選びます。なお、このデザインはいつでも変更できます。
⑥『Next』をクリック

⑦『android-sdk-license』をクリックして、『Accept』にチェックを入れる

⑧『android-sdk-preview-license』をクリック

⑨『Accept』にチェックを入れる

⑩『intel-android-extra-license』をクリック
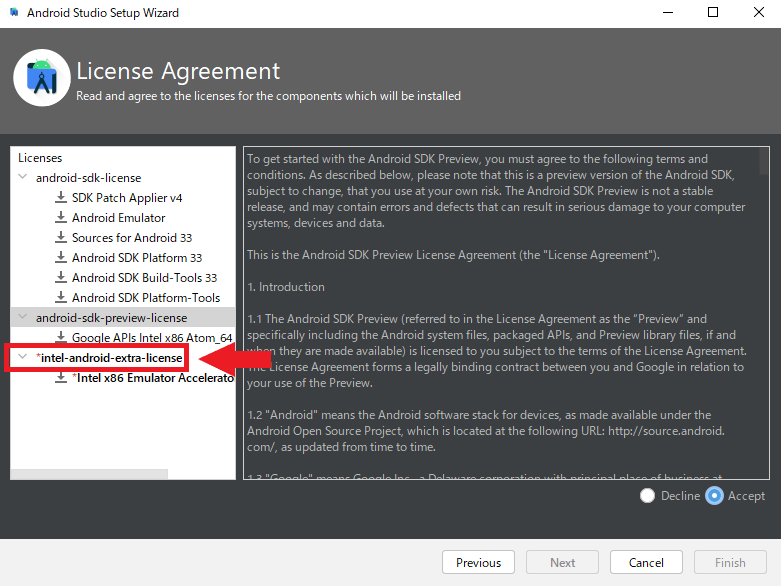
⑪『Accept』にチェックを入れる

⑫赤いアスタリスクが全て消えているのを確認し、『Finish』をクリック

⑬ダウンロードが終わったら、『Finish』をクリック
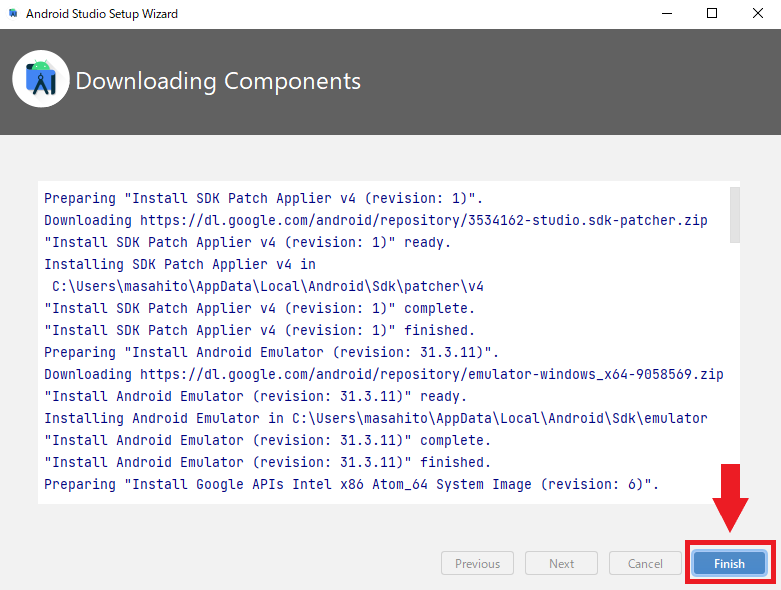
Android SDKの追加インストール
Android Studioのセットアップが終わり、ホーム画面が表示されたら、次にやるべきことはSDKの追加インストールです。
SDKは"Software Development Kit"の略で、ソフトウェア開発に必要なツールをまとめたものです。セットアップが終わった時点でも、最低限のSDKはすでにインストールされていますが、アプリを開発するためにはデフォルトのSDKだけでは不十分なので、SDKをいくつか追加でインストールする必要があります。方法は以下のとおりです(2022年10月9日現在)。
①『More Actions』をクリック(『More Actions』という文字が見当たらない場合は、画面右上の3点リーダー(縦)をクリック)
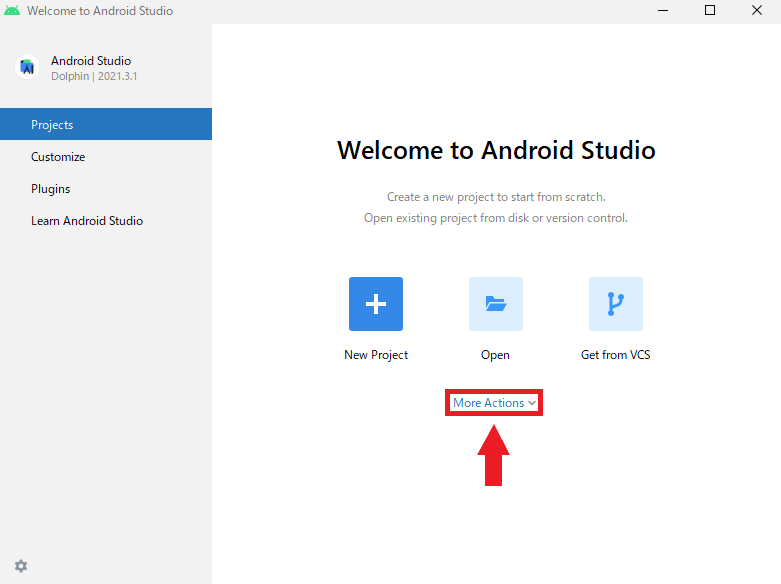
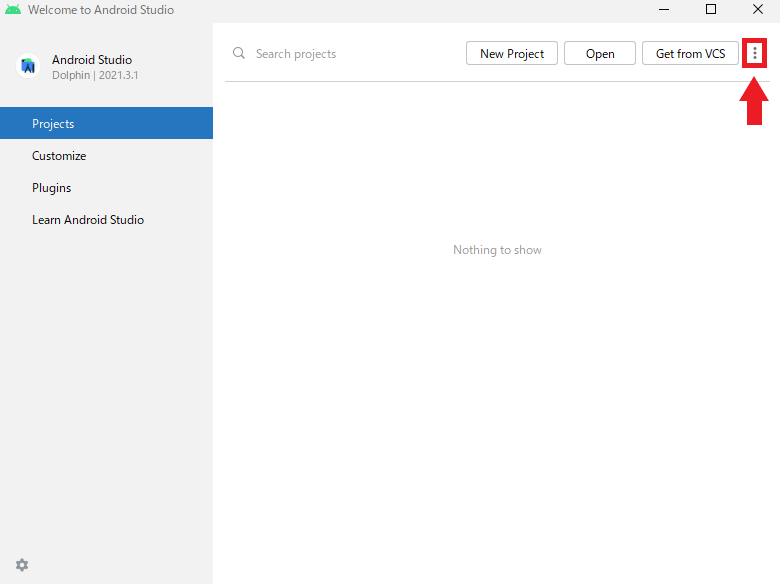
②『SDK Manager』をクリック。
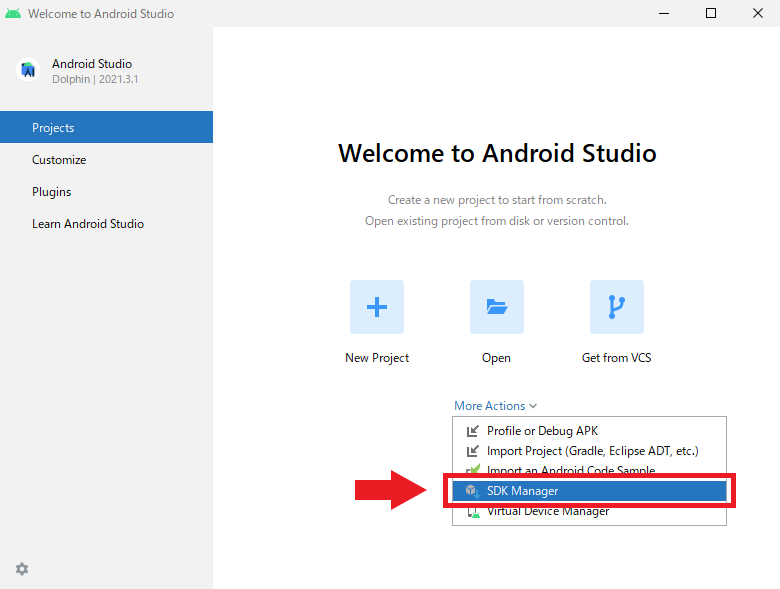

③テスト用に使うAndroid端末(またはエミュレータ)のバージョンを選択(画像は、Android端末のバージョンが『Android11.0』だった場合の例)
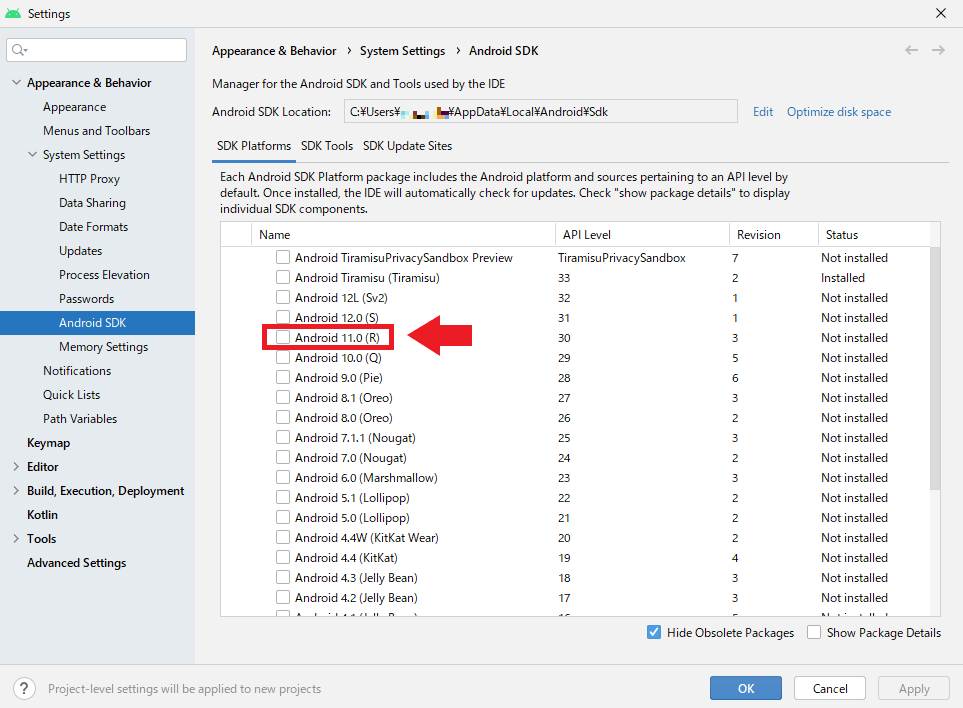
アプリのテストにAndroid端末を使う場合は、その端末のバージョンを選択してください。エミュレータを使う場合は、バージョン一覧の中から最新のもの(ただし、『Preview』という名前がついたものは除く。従って、2022年10月9日現在なら『Android Tiramisu』)を選択してください。
なお、必要なSDKがデフォルトでインストールされている場合は、チェックを入れてはいけません(上の画像を例にとると、『Android Tiramisu』のStatusは『Installed』になっています。『Android Tiramisu』のSDKが必要な場合は『Android Tiramisu』にチェックを入れてはいけません)。
④『Show Package Details』にチェックを入れる
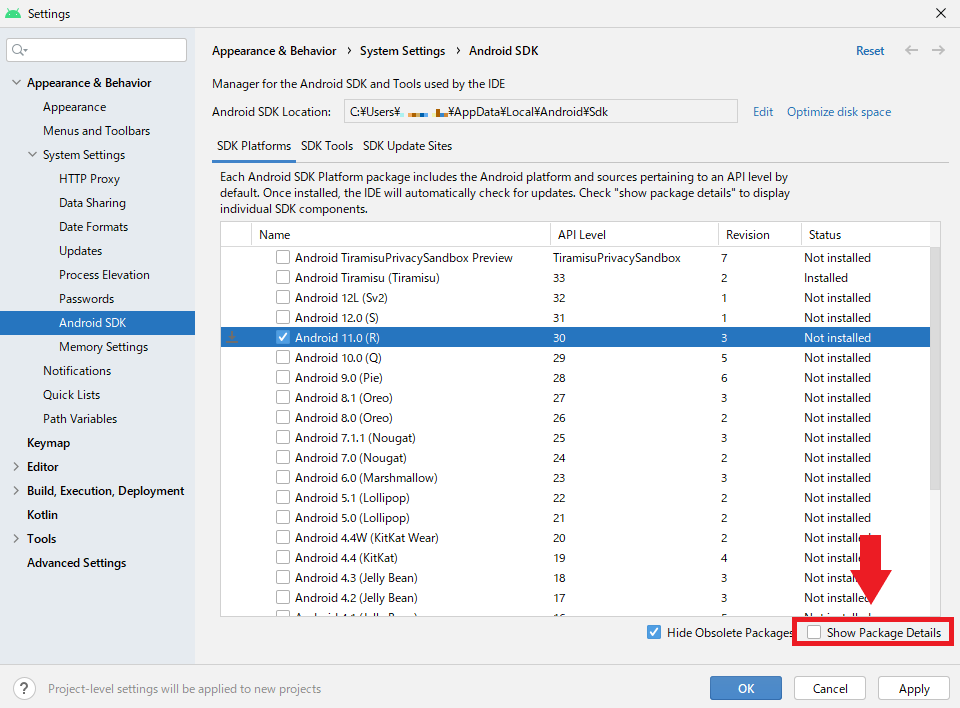
⑤SDKの詳細設定が表示されるので、③で選択したバージョンの『Android SDK platform ~』『Sources for Android ~』(『~』にはAPIレベルが入る)にチェックが入っているか確認(入っていなければ、チェックを入れる)
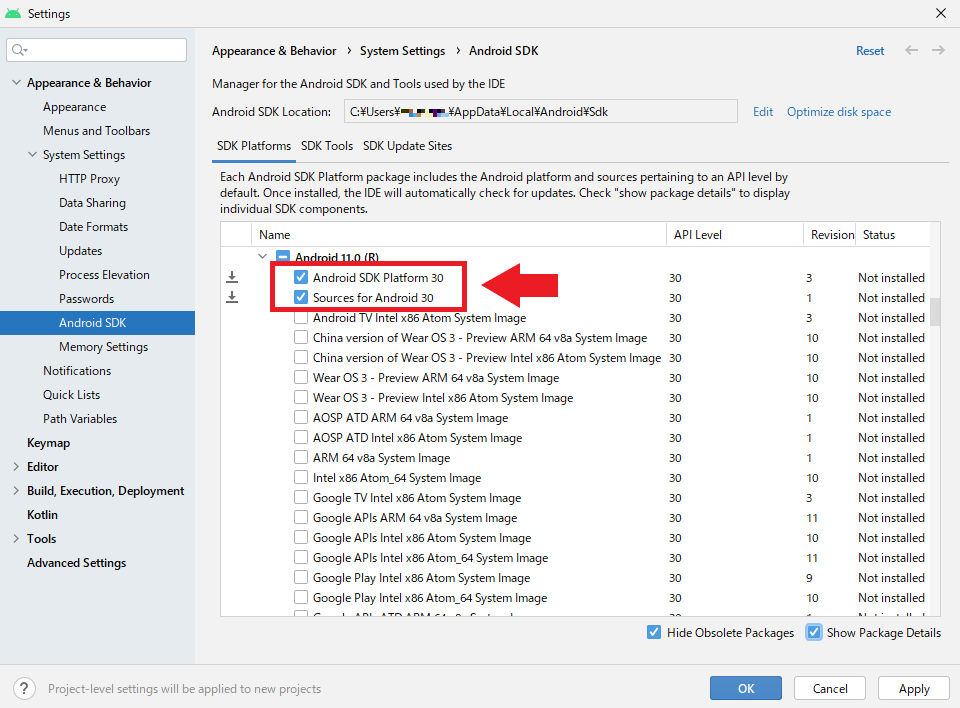
必要なSDKがデフォルトでインストールされている場合は、すでにチェックが入っていて、Statusが『Installed』になっています。そのままにしておきましょう。
なお、APIレベルとは、Androidの各バージョンに割り振られた通し番号のことです。具体的には、『API Level』という項目に書かれた数字がAPIレベルです(上の画像を見ると、『Android11.0』のAPIレベルは『30』だとわかります)。
⑥エミュレータを使う場合は、③で選択したバージョンの『Google APIs Intel x86 Atom_64 System Image』にチェックを入れる

エミュレータを使わない場合は、『Google APIs Intel x86 Atom_64 System Image』にチェックを入れる必要はありません。
⑦『SDK Tools』タブをクリック
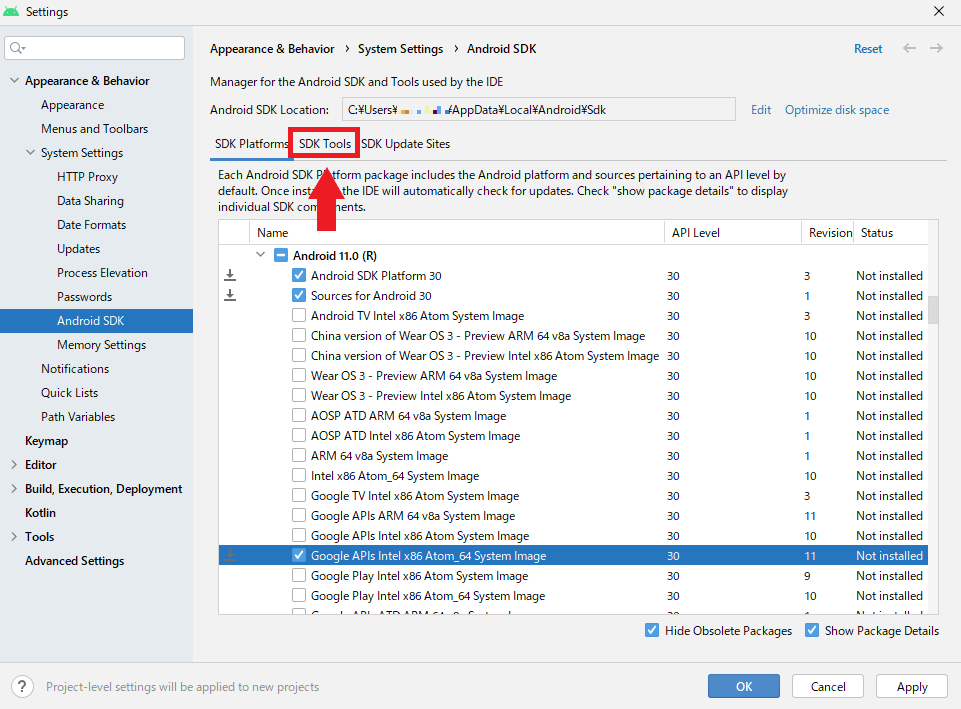
⑧『Android SDK Build-Tools ~』(『~』には数字が入る)『Android Emulator』『Android SDK Platform-Tools』『Google Play Services』『Google USB Driver』『Intel x86 Emulator Accelerator(HAXM installer)』がインストールされているか確認し、インストールされていなければ、チェックを入れる(画像は『Google Play Services』『Google USB Driver』がインストールされていなかった場合の例)
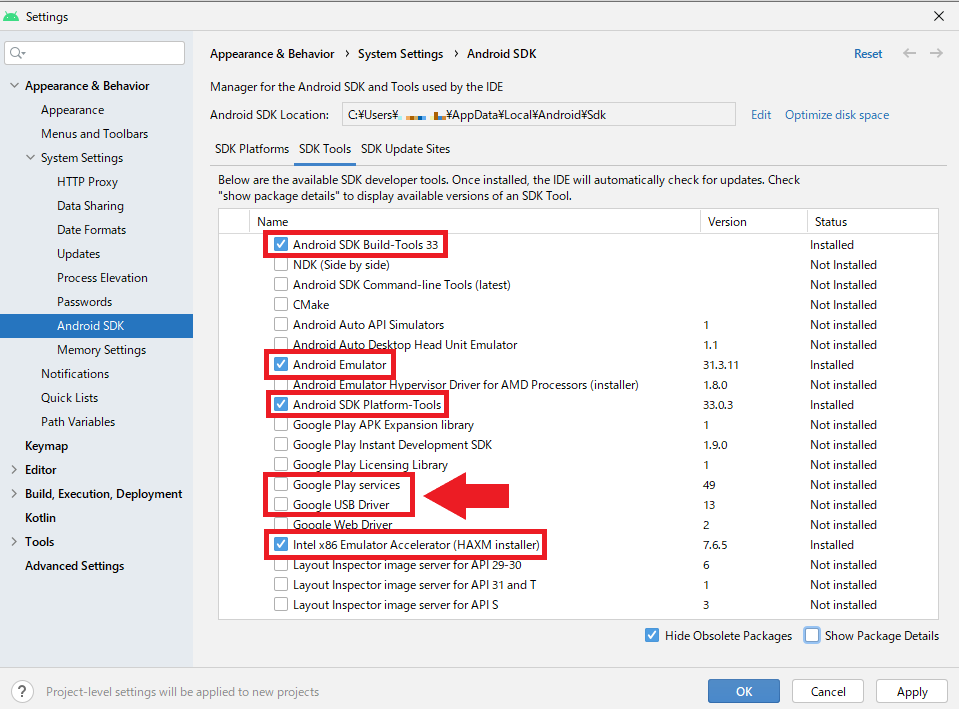
必要なSDKがデフォルトでインストールされている場合は、すでにチェックが入っていて、Statusが『Installed』になっています。
⑨『Show Package Details』にチェックを入れる
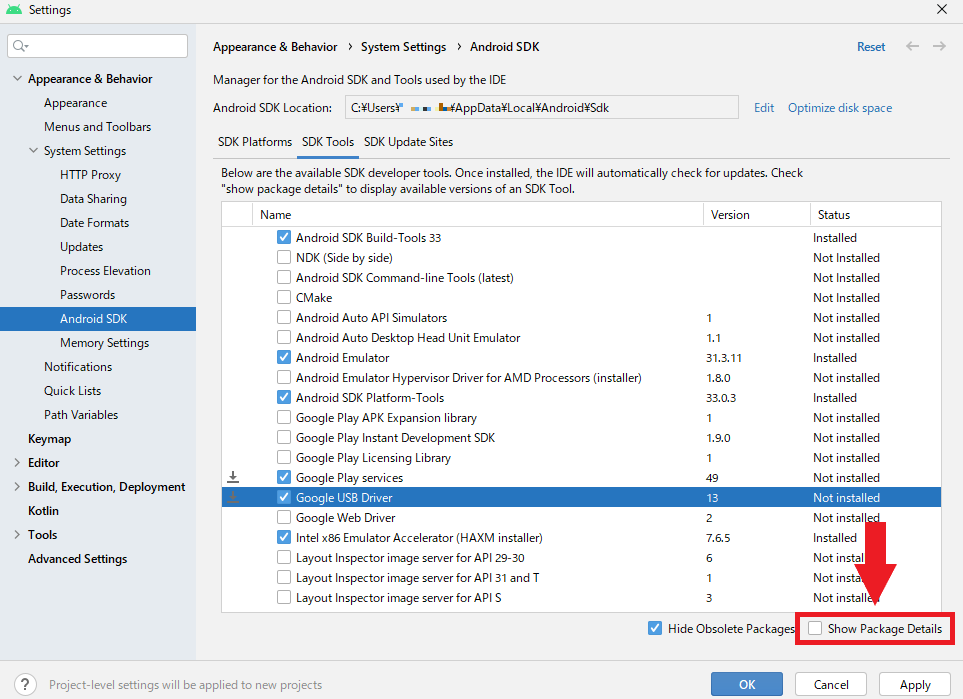
⑩SDKの詳細設定が表示されるので、③で選択したバージョンのAPIレベルにチェックを入れる
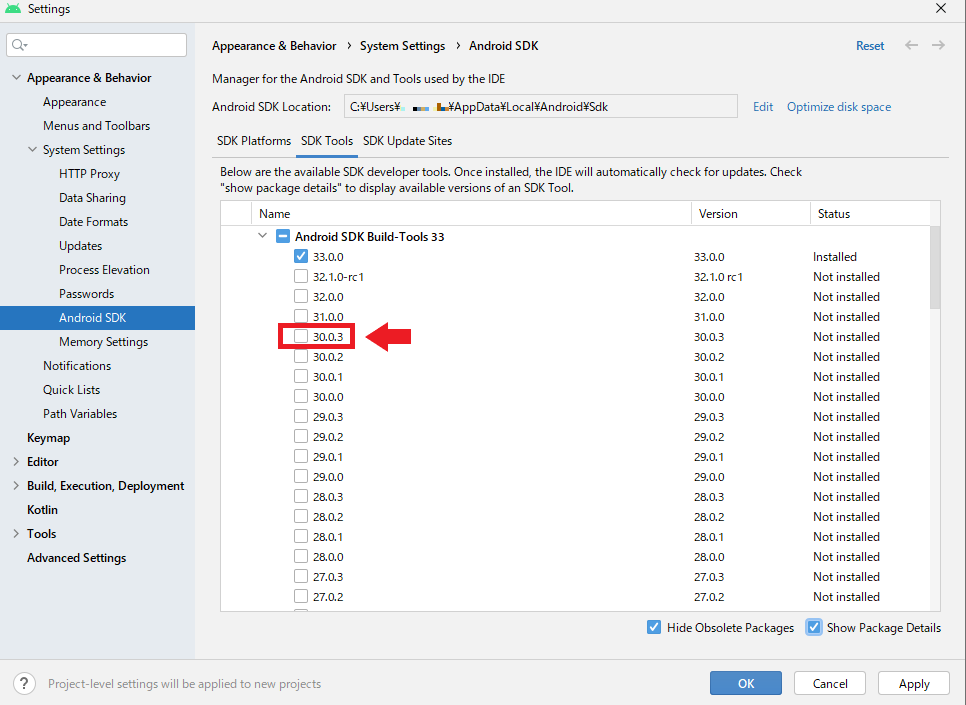
③で選択したバージョンのAPIレベルが複数あるときは、一番新しいものにだけチェックを入れてください。例えば、③で『Android11.0』(APIレベルは30)を選択した場合、APIレベルが30のものは『Android SDK Build-Tools 30.0.3』『Android SDK Build-Tools 30.0.2』『Android SDK Build-Tools 30.0.1』『Android SDK Build-Tools 30.0.0』の四つ存在しますが、チェックを入れるのは『Android SDK Build-Tools30.0.3』だけで大丈夫です。
⑪『Apply』をクリック

⑫『OK』をクリック

⑬インストールが終わったら、『Finish』をクリック
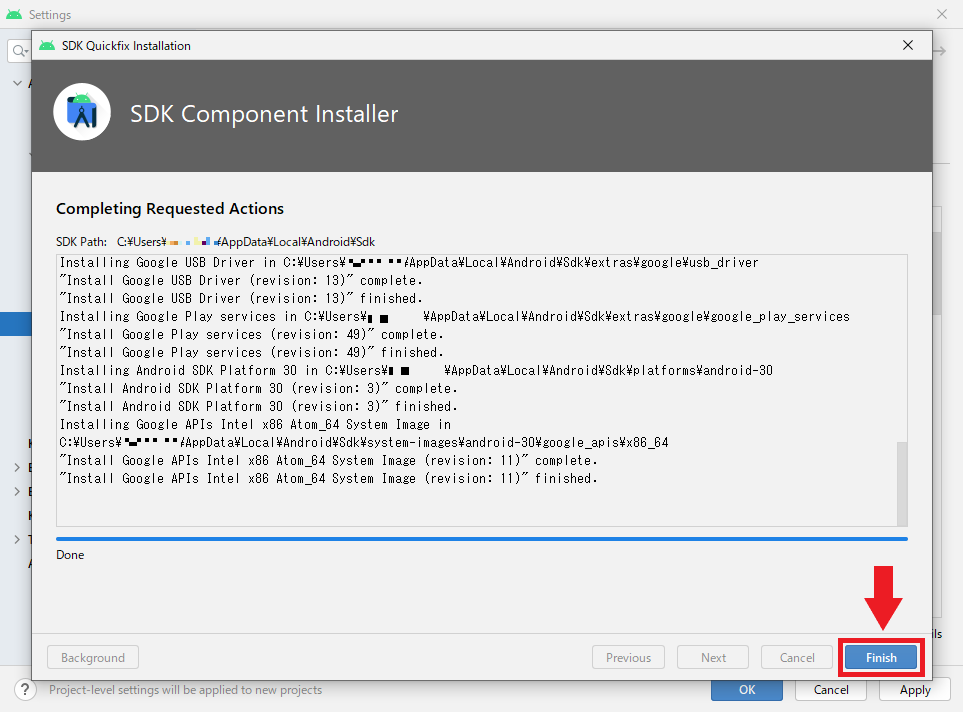
⑭『OK』を押して、Android Studioのホーム画面に戻る
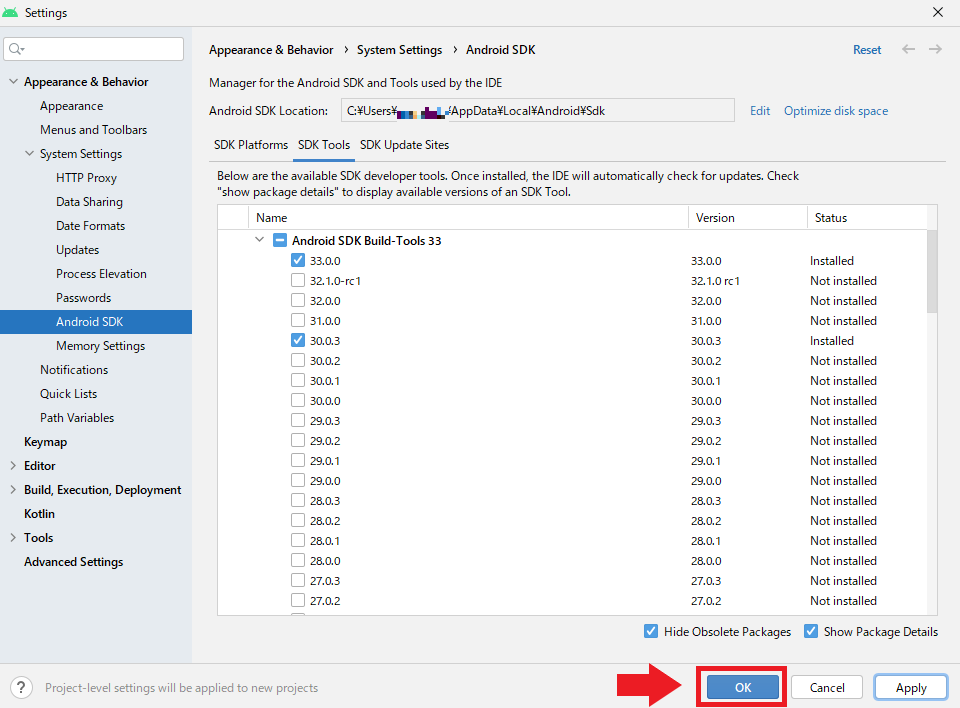
備考
・Android Studioのインストール方法/セットアップ手順/追加するべきSDKは、パソコンのOSによって微妙に異なりますが、これらの作業さえ終われば、Android Studioの操作方法はどのOSでも同じです。
・パソコンにダウンロードされたAndroid Studio関連のフォルダ/ファイルは不用意に触ってはいけません。Android Studioが正常に動かなくなる可能性があります。名前を変えるのも禁物です。アプリ開発に必要なフォルダ/ファイルだけ触るようにしましょう。
まとめ
・Android Studioをインストールする前に、パソコンのスペックとユーザーフォルダ名は必ず確認する
・Android Stuidioのインストール/セットアップ/SDKのインストールは手順に従って行う
・追加インストールが必要なSDKは以下のとおり
『Android SDK platform』
『Sources for Android』
『Google APIs Intel x86 Atom_64 System Image』(エミュレータを使う場合)
『Android SDK Build-Tools』
『Android Emulator』
『Android SDK Platform-Tools』
『Google Play Services』
『Google USB Driver』
『Intel x86 Emulator Accelerator(HAXM installer)』
*1:パソコンのユーザーアカウントに紐づけられたフォルダ。ユーザーごとのデータが収納されている。
Androidアプリ開発に必要なもの
こんにちは、トグラです!
この記事では、Androidアプリを開発するために必要なものについて解説します。
Androidアプリ開発に必要なもの
Androidアプリを開発するためには、以下のものが必要です。
- パソコン
- インターネット環境
- Android Studio
それぞれについて詳しく解説します。
パソコン
Androidアプリを開発するためには、後述する「Android Studio」という開発ツールをパソコンにインストールしなければなりません。Android Studioを使うには、ある程度のスペックを備えたパソコンが必要です。OSはWindows・Mac・Linux・ChromeOSの4種類に対応しています。
現時点(2022/9/10)で必要なパソコンのスペックは以下のとおりです(LinuxとChromeOSについては省略)。
【Windowsの場合】
OS:64ビット版のWindows 8/10/11
CPU:x86_64 CPU アーキテクチャ(第2世代以降のIntel CoreまたはWindows Hypervisor を利用できるAMD CPU)
RAM:8GB以上
ストレージ容量:8GB以上(ただし、Android端末を持っていない場合はAndroidエミュレータを使うことになるので、18GB以上必要)
画面解像度:1280×800以上
【Macの場合】
OS:MacOS 10.14(Mojave)以降
CPU:ARMベースのCPUまたはHypervisor.frameworkを利用できる第2世代以降のIntel Core
RAM:8GB以上
ストレージ容量:8GB以上(ただし、Android端末を持っていない場合はAndroidエミュレータを使うことになるので、18GB以上必要)
画面解像度:1280×800以上
なお、上記のリンク先(Android Studioの公式ページ)では、Windows11に関する記述が何故か抜けていますが、Windows11でもAndroid Studioは問題なく使えます。
アプリ開発では、作ったアプリが問題なく動くか確かめるために、必ずテストを行います。
そして、Androidアプリのテストを行うためには、Android端末*1かAndroidエミュレータのいずれかが必要になります。
Androidエミュレータとは、パソコン上でAndroidアプリを動かすことができるソフトのことです。本来、AndroidアプリはAndroid端末でしか使えません。ですが、Androidエミュレータは仮想のAndroid端末を疑似的に再現することで、パソコン上でもアプリを動かすことを可能にします。
Android端末を持っているなら、Androidエミュレータは不要です。ストレージ容量は8GBあれば足りるでしょう。ただし、機種によっては作ろうとしているアプリのテストが行えない場合もあるので注意してください(例:最新機種のみに対応したアプリを開発しているが、手持ちのAndroid端末が古い機種である場合)。
Android端末を持っていない場合は、Androidエミュレータをインストールしなければなりません。Androidエミュレータは容量が10GB近くあるので、ストレージ容量は18GBほど空けておいた方がよいです。
インターネット環境
Androidアプリを開発するうえで、インターネット環境は欠かせません。具体的には、Android Studioのインストールやアップデート・追加ツールのダウンロード・完成したアプリの公開、といった場面で必要になります。
Android Studio自体はオフラインで動きますが、開発中に追加ツールをダウンロードすることも多いので、インターネットには常に接続しておきましょう。
回線速度はよほどの低速でない限り大丈夫です。
Android Studio
Android Studioは、Googleが提供しているAndroidアプリ開発ツールです。
公式サイトから無料でダウンロードすることができます。
パソコンにAndroid Studioを入れさえすれば、アプリ開発を始められます。厳密にいえば、他にも必要な追加ツールがいくつかあるのですが、それらのツールを個別にダウンロードする必要はありません。
というのも、Android Studioには追加ツールをダウンロードするための機能が備わっているからです。
パソコンをインターネットに接続しておけば、Android Studioの画面内で追加ツールをダウンロードできます。上記のAndroidエミュレータもダウンロード可能です。
追加ツールのダウンロードはAndroid Studioの初期設定が終わった後で行います。
なので、とりあえずダウンロードするべきなのはAndroid Studioのみとなります。
なお、昔はAndroid Studioとは別に、JDK*2というものをダウンロードする必要がありましたが、今ではAndroid StudioにJDKが同梱されているので、JDKのダウンロードは不要です。
まとめ
Androidアプリ開発の流れ
こんにちは、トグラです!
この記事では、Androidアプリ開発の流れについて解説します。
開発の流れ
Androidアプリ開発の流れは以下のとおりです(なお、ここで紹介しているやり方はプロが採用している正式な開発手順とは異なります。あらかじめご了承ください)。
↓
Android Studio・Java・XMLの勉強
↓
企画
↓
実装
↓
テスト
↓
リリース
↓
運用・保守
各工程について簡単に解説します。
環境構築
まずは、Androidアプリを開発するための準備を行います。パソコンのスペックを確認したり、Android Stuidioというアプリ開発ツールをインストールしたりします。
なお、開発に必要なものを揃える作業を、プログラミングの世界では「環境構築」と言います。
Android Studio・Java・XMLの勉強
環境構築ができたら、「さあ開発を始めよう!」と行きたいところですが、その前に勉強です。Androidアプリを作るためには、Android Studio・Java・XMLの知識が必要になります。
Android Studioは、Googleが提供しているAndroidアプリ開発ツールです。これさえあれば、Androidアプリを作ることができます。ただし、膨大な機能を備えているため、全ての機能を把握するのは不可能です。まずは開発に必要な最低限の知識に的を絞って、勉強しましょう。
Javaは、プログラミング言語*1です。Android Studioで使えるプログラミング言語は、JavaかKotlinの二つだけなので、どちらかの言語を習得しなければなりません。Android Studio同様、Java(またはKotlin)の全貌を把握するのは不可能なので、最低限の知識を習得しましょう。
XMLは、マークアップ言語*2です。Android Studioでは、XMLで書かれたXMLファイルというものを頻繁に扱うので、XMLに関する知識は欠かせません。例えば、画面のレイアウトを作る時にはXMLファイルを使います。XMLについても、Android StudioやJava同様、最低限の知識を習得しましょう。
企画
Android Studio・Java・XMLの勉強が済んだら、いよいよ開発を始めていきます。
企画は、どんなアプリをどのようにして作るのか決める工程です。具体的には、アプリのコンセプト・ターゲットユーザー・レイアウトや機能・開発スケジュールなどを決めます。
実装
実装は、企画で決めたことをもとに実際にアプリを作る工程です。いわゆる「プログラミング」を行うのは、この工程です。
テスト
テストは、実装で作ったアプリが想定通りに動くか検証する工程です。不具合が見つかったら、その原因を突きとめて修正します。
テストが無事に終われば、アプリは完成です。
リリース
リリースは、完成したアプリを世間に向けて公開する工程です。よほどのことがない限り、AndroidアプリはGoogle Playというアプリストアに公開します。なので、Google Playでアプリを公開する方法を学ぶ必要があります。
運用・保守
アプリ開発は、「アプリをリリースできたから、おしまい!」というわけにはいきません。ユーザーが快適にアプリを使えるよう、サポートするのも大切な仕事です。このサポート作業を「運用・保守」と言います。
なお、運用はアプリが正常に動くように維持すること、保守はアプリを改善すること、という説明をよく見かけますが、境目は割とあいまいです。
注意点
アプリ開発にはエラー*3がつきものです。「指示通りにやったのにうまくいかない!」ということは日常茶飯事です。しかも、エラーが起きる原因は様々なので、「こうすれば解決する!」と一概には言えません。ネットや参考書を駆使して、自力で解決する能力を養いましょう。