Android Studioのインストール方法(Windows編)
こんにちは、トグラです!
この記事では、Android Studioをインストールする方法について解説します。
- パソコンの準備
- ユーザーフォルダ名の確認
- パソコンをインターネットに接続する
- Android Studioのインストール
- ①Android Studioの公式サイトを開く
- ②『Download Android Studio』をクリック
- ③一番下までスクロールして、『I have read and agree with the above terms and conditions』にチェックを入れる
- ④『Download Android Studio Dolphin 2021.3.1 for Windows』をクリック
- ⑤ダウンロードした『android-studio-2021.3.1.16-windows.exe』を開く
- ⑥『Next』をクリック
- ⑦『Android Studio』と『Android Virtual Device』にチェックが入っているのを確認し、『Next』をクリック
- ⑧『Next』をクリック
- ⑨『Install』をクリック
- ⑩インストールが終わったら、『Next』をクリック
- ⑪『Start Android Studio』にチェックが入っているのを確認し、『Finish』をクリック
- Android Studioのセットアップ
- ①『Do not import settings』にチェックを入れ、『OK』をクリック
- ②『Don't send』か『Send usage statistics to Google』のいずれかをクリック
- ③『Next』をクリック
- ④『Standard』にチェックを入れ、『Next』をクリック
- ⑤『Darcula』か『Light』のいずれかにチェックを入れ、『Next』をクリック
- ⑥『Next』をクリック
- ⑦『android-sdk-license』をクリックして、『Accept』にチェックを入れる
- ⑧『android-sdk-preview-license』をクリック
- ⑨『Accept』にチェックを入れる
- ⑩『intel-android-extra-license』をクリック
- ⑪『Accept』にチェックを入れる
- ⑫赤いアスタリスクが全て消えているのを確認し、『Finish』をクリック
- ⑬ダウンロードが終わったら、『Finish』をクリック
- Android SDKの追加インストール
- ①『More Actions』をクリック(『More Actions』という文字が見当たらない場合は、画面右上の3点リーダー(縦)をクリック)
- ②『SDK Manager』をクリック。
- ③テスト用に使うAndroid端末(またはエミュレータ)のバージョンを選択(画像は、Android端末のバージョンが『Android11.0』だった場合の例)
- ④『Show Package Details』にチェックを入れる
- ⑤SDKの詳細設定が表示されるので、③で選択したバージョンの『Android SDK platform ~』『Sources for Android ~』(『~』にはAPIレベルが入る)にチェックが入っているか確認(入っていなければ、チェックを入れる)
- ⑥エミュレータを使う場合は、③で選択したバージョンの『Google APIs Intel x86 Atom_64 System Image』にチェックを入れる
- ⑦『SDK Tools』タブをクリック
- ⑧『Android SDK Build-Tools ~』(『~』には数字が入る)『Android Emulator』『Android SDK Platform-Tools』『Google Play Services』『Google USB Driver』『Intel x86 Emulator Accelerator(HAXM installer)』がインストールされているか確認し、インストールされていなければ、チェックを入れる(画像は『Google Play Services』『Google USB Driver』がインストールされていなかった場合の例)
- ⑨『Show Package Details』にチェックを入れる
- ⑩SDKの詳細設定が表示されるので、③で選択したバージョンのAPIレベルにチェックを入れる
- ⑪『Apply』をクリック
- ⑫『OK』をクリック
- ⑬インストールが終わったら、『Finish』をクリック
- ⑭『OK』を押して、Android Studioのホーム画面に戻る
- 備考
- まとめ
パソコンの準備
まずはパソコンを準備します。以前の記事でも書きましたが、OSがWindowsの場合に必要なスペックは以下のとおりです(2022年10月9日現在)。
OS:64ビット版のWindows 8/10/11
CPU:x86_64 CPU アーキテクチャ(第2世代以降のIntel CoreまたはWindows Hypervisor を利用できるAMD CPU)
RAM:8GB以上
ストレージ容量:8GB以上(ただし、Android端末を持っていない場合はAndroidエミュレータを使うことになるので、18GB以上必要)
画面解像度:1280×800以上
手持ちのパソコンが必要なスペックを満たしているか確認してください。スペックが不足している場合は、対策が必要です(例:OSが古い→OSをアップデートする。ストレージ容量が足りない→不要なデータを削除して空き容量を作る)。
ユーザーフォルダ名の確認
ユーザーフォルダ*1の名前が半角英数字だけで構成されているか確認してください。日本語(ひらがな/カタカナ/漢字)・記号・全角英数字・空白が含まれていると、Android Studioがエラーを起こす可能性があります。
ユーザーフォルダ名を確認する方法は以下のとおりです。
①エクスプローラーを起動する
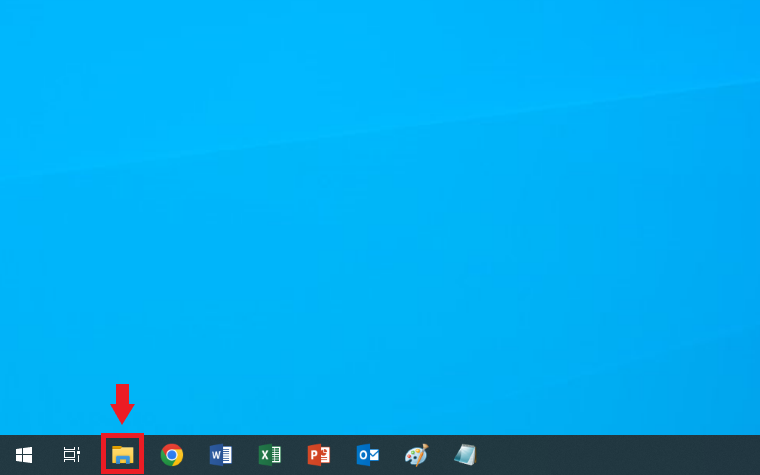
アイコンが見当たらない場合は、キーボードの【Windows】キーと【E】を同時押ししてください。エクスプローラーが起動します。
②『PC』を選択
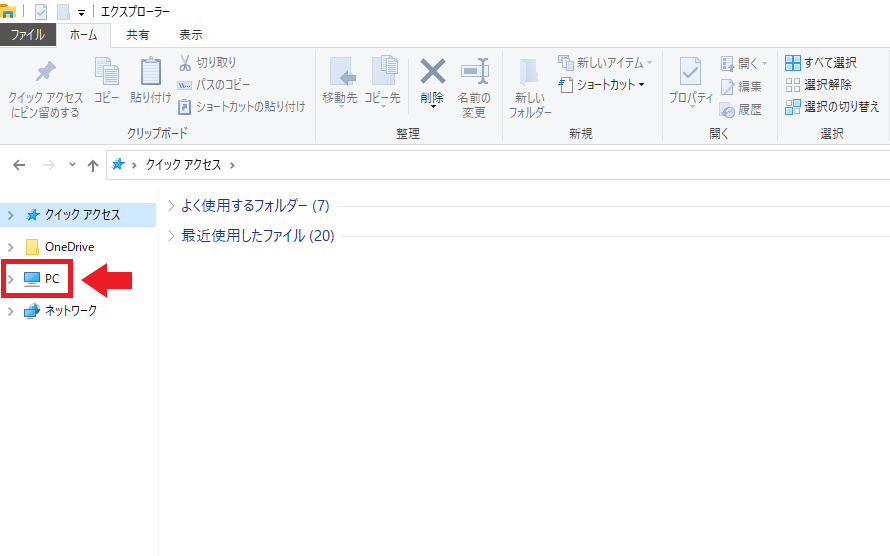
③Cドライブをダブルクリック

④『ユーザー』または『Users』というフォルダを開く
Cドライブを開くと、フォルダがたくさん表示されます。その中から、『ユーザー』または『Users』というフォルダを探して、ダブルクリックしてください。
⑤ユーザーフォルダ名の確認
『ユーザー』フォルダまたは『Users』フォルダを開くと、フォルダがいくつか表示されます。その中から、現在サインイン中のユーザーアカウント用のフォルダを探してください。それがユーザーフォルダです。
ユーザーフォルダの名前が半角英数字だけで構成されているなら、何の問題もありません。次のステップ『パソコンをインターネットに接続する』に進んでください。
逆に、日本語(ひらがな/カタカナ/漢字)・記号・全角英数字・空白が含まれている場合は、ユーザーフォルダ名を変えた方がよいです。
ただし、ユーザーフォルダ名を変えるのは意外に面倒です。「フォルダの名前をクリックして名前を編集する」「フォルダを右クリックして『名前の変更』を選択する」という通常の方法は使えません。これを無理やり行うと、データが破損する恐れがあります。
ではどうするのかというと、管理者権限のあるアカウントでレジストリエディタを編集して…………という手順になるのですが、この方法もあまりオススメできません。手順が複雑なうえに、データ破損のリスクがあるからです。代わりにオススメしたいのが、既存のユーザーフォルダの名前を変えるのは諦めて、新しいローカルアカウントを作るという方法です。
パソコンに新しいローカルアカウントを作成すると、そのアカウント用のユーザーフォルダも自動的に追加されます。ユーザーフォルダの名前はアカウント作成時に決まります(どういう名前になるかはOSによって異なります。例えばWindows10の場合は、登録したユーザー名がそのままユーザーフォルダ名になります)。
要するに、Androidアプリ作成用のローカルアカウントを作って、ユーザーフォルダ名が半角英数字だけになるようにし、そのアカウントでAndroid Studioをインストールするということです。普段使っているアカウントのユーザーフォルダ名に半角英数字以外の文字が含まれている方には、この方法をオススメします。
パソコンをインターネットに接続する
パソコンをインターネットに接続します(すでに接続済みだとは思いますが……)。
Android Studioのインストール
パソコンにAndroid Studioをインストールします。方法は以下のとおりです(2022年10月9日現在)。
①Android Studioの公式サイトを開く
②『Download Android Studio』をクリック

③一番下までスクロールして、『I have read and agree with the above terms and conditions』にチェックを入れる


④『Download Android Studio Dolphin 2021.3.1 for Windows』をクリック

⑤ダウンロードした『android-studio-2021.3.1.16-windows.exe』を開く
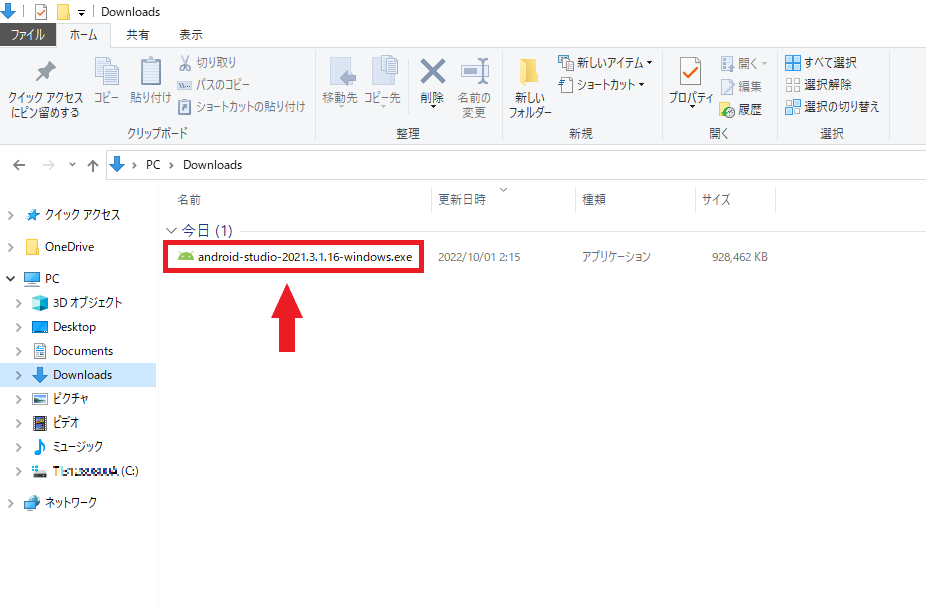
⑥『Next』をクリック

⑦『Android Studio』と『Android Virtual Device』にチェックが入っているのを確認し、『Next』をクリック

⑧『Next』をクリック
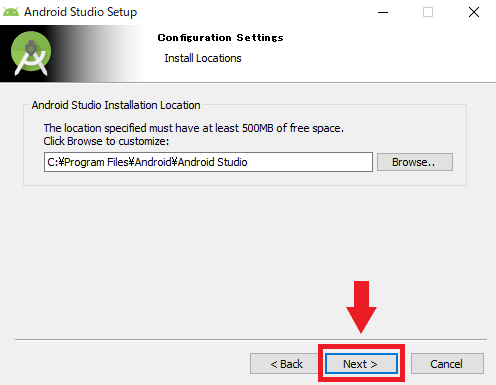
⑨『Install』をクリック

⑩インストールが終わったら、『Next』をクリック

⑪『Start Android Studio』にチェックが入っているのを確認し、『Finish』をクリック

Android Studioのセットアップ
引き続き、Android Studioのセットアップを行います。方法は以下のとおりです(2022年10月9日現在)。
①『Do not import settings』にチェックを入れ、『OK』をクリック
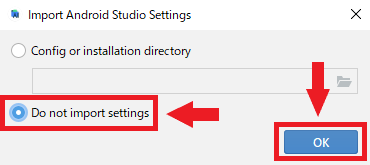
②『Don't send』か『Send usage statistics to Google』のいずれかをクリック

GoogleがAndroid Studioの使用状況データを収集するのを許可するかどうか選びます。許可しない場合は『Don't send』、許可する場合は『Send usage statistics to Google』をクリックします。
③『Next』をクリック

④『Standard』にチェックを入れ、『Next』をクリック

⑤『Darcula』か『Light』のいずれかにチェックを入れ、『Next』をクリック
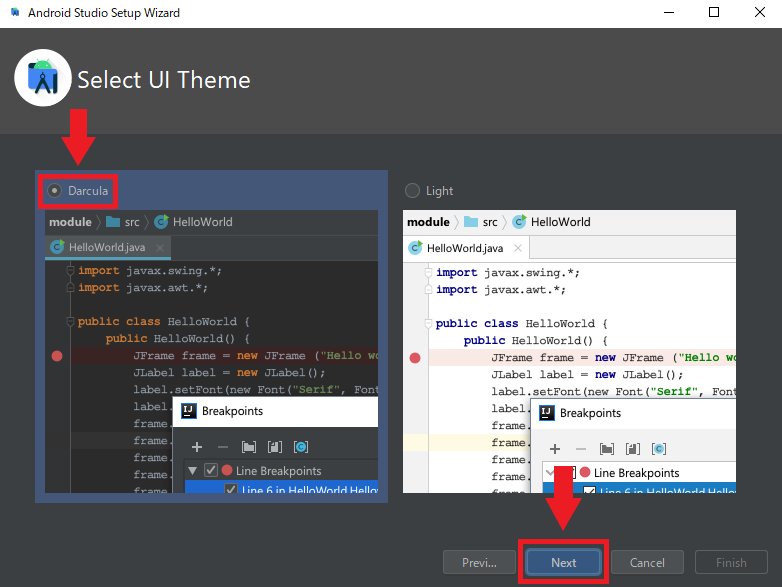

UIのデザインを選びます。なお、このデザインはいつでも変更できます。
⑥『Next』をクリック

⑦『android-sdk-license』をクリックして、『Accept』にチェックを入れる

⑧『android-sdk-preview-license』をクリック

⑨『Accept』にチェックを入れる

⑩『intel-android-extra-license』をクリック
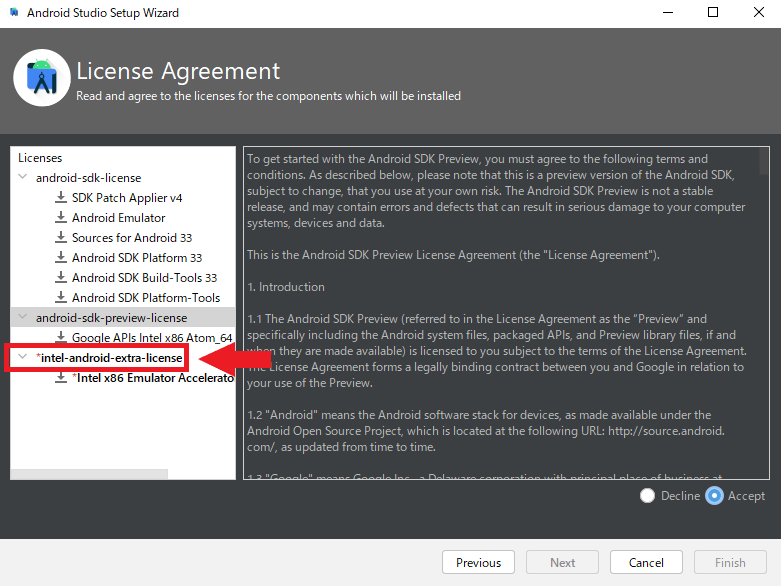
⑪『Accept』にチェックを入れる

⑫赤いアスタリスクが全て消えているのを確認し、『Finish』をクリック

⑬ダウンロードが終わったら、『Finish』をクリック
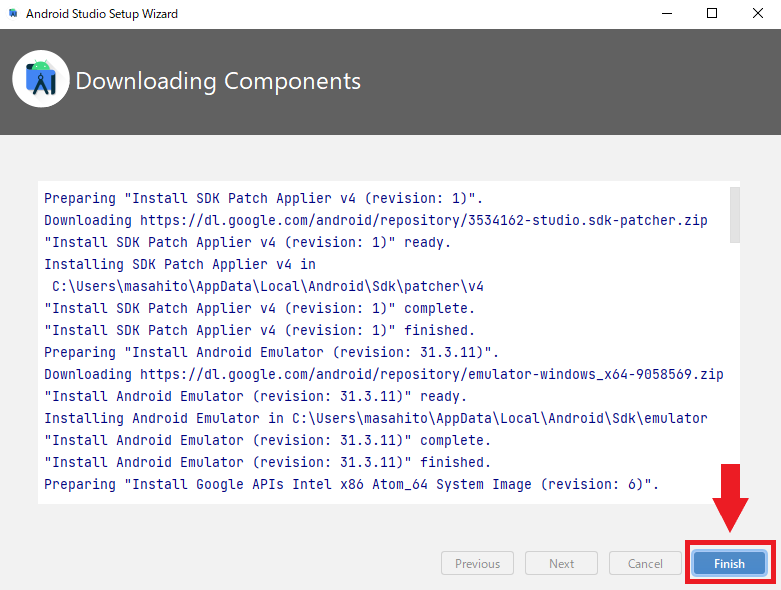
Android SDKの追加インストール
Android Studioのセットアップが終わり、ホーム画面が表示されたら、次にやるべきことはSDKの追加インストールです。
SDKは"Software Development Kit"の略で、ソフトウェア開発に必要なツールをまとめたものです。セットアップが終わった時点でも、最低限のSDKはすでにインストールされていますが、アプリを開発するためにはデフォルトのSDKだけでは不十分なので、SDKをいくつか追加でインストールする必要があります。方法は以下のとおりです(2022年10月9日現在)。
①『More Actions』をクリック(『More Actions』という文字が見当たらない場合は、画面右上の3点リーダー(縦)をクリック)
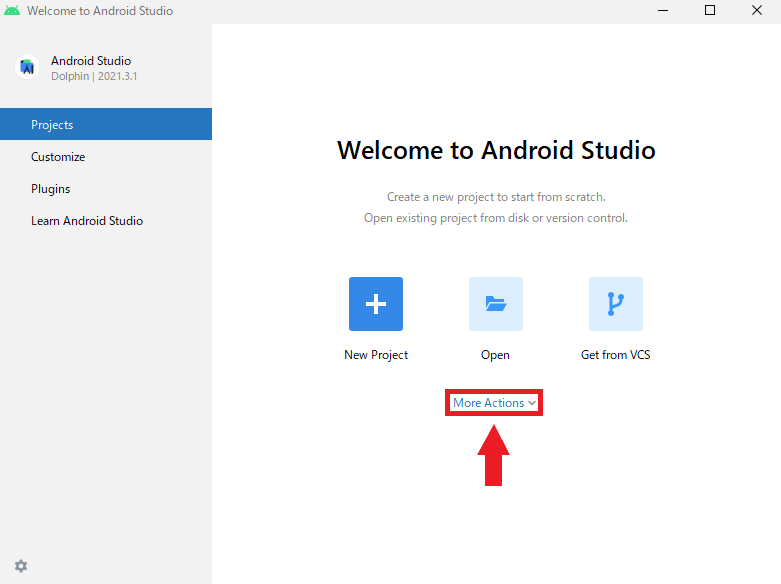
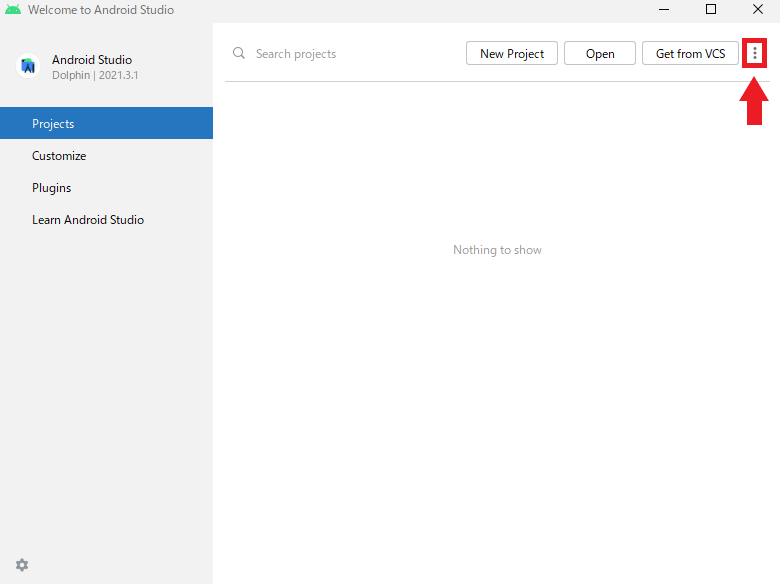
②『SDK Manager』をクリック。
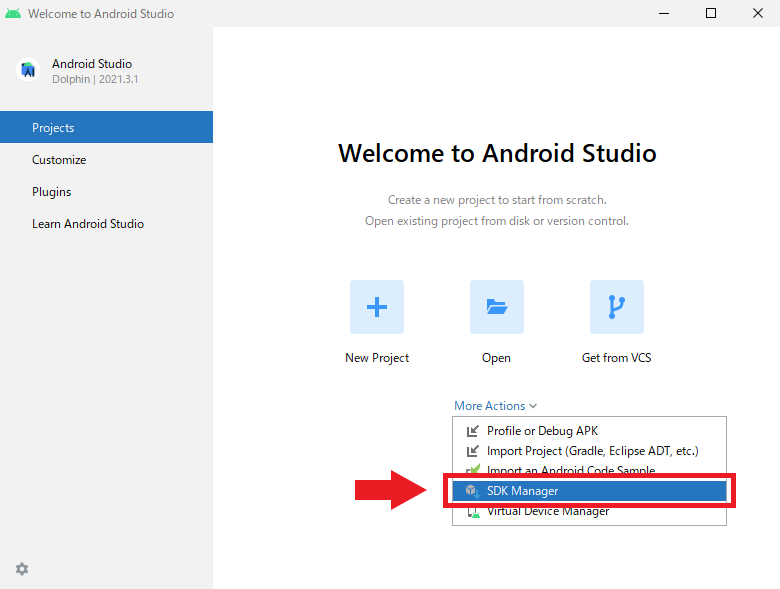

③テスト用に使うAndroid端末(またはエミュレータ)のバージョンを選択(画像は、Android端末のバージョンが『Android11.0』だった場合の例)
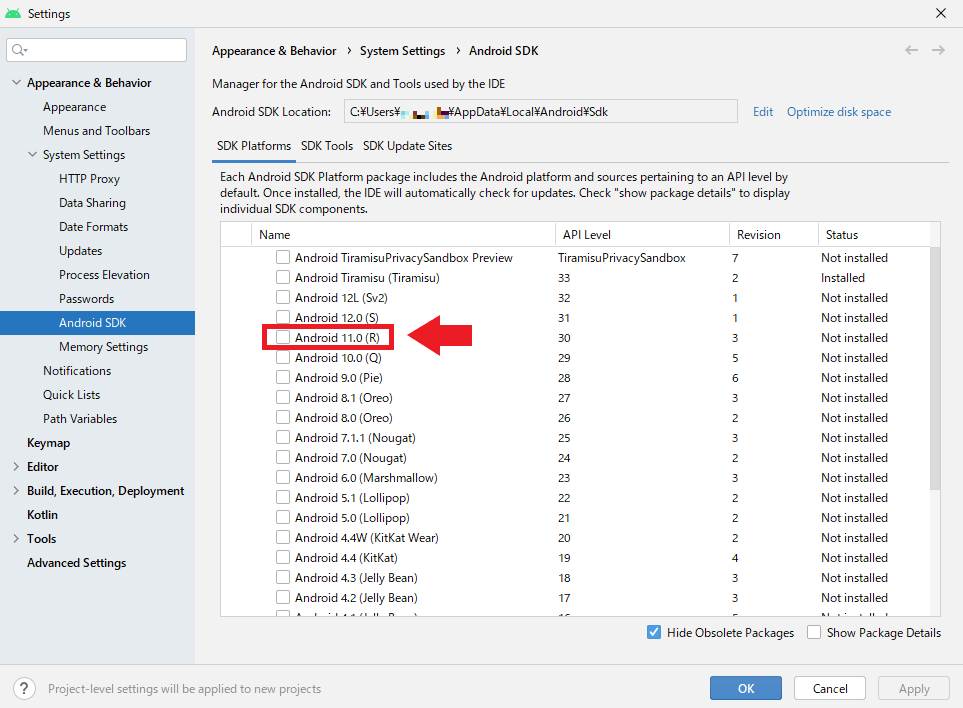
アプリのテストにAndroid端末を使う場合は、その端末のバージョンを選択してください。エミュレータを使う場合は、バージョン一覧の中から最新のもの(ただし、『Preview』という名前がついたものは除く。従って、2022年10月9日現在なら『Android Tiramisu』)を選択してください。
なお、必要なSDKがデフォルトでインストールされている場合は、チェックを入れてはいけません(上の画像を例にとると、『Android Tiramisu』のStatusは『Installed』になっています。『Android Tiramisu』のSDKが必要な場合は『Android Tiramisu』にチェックを入れてはいけません)。
④『Show Package Details』にチェックを入れる
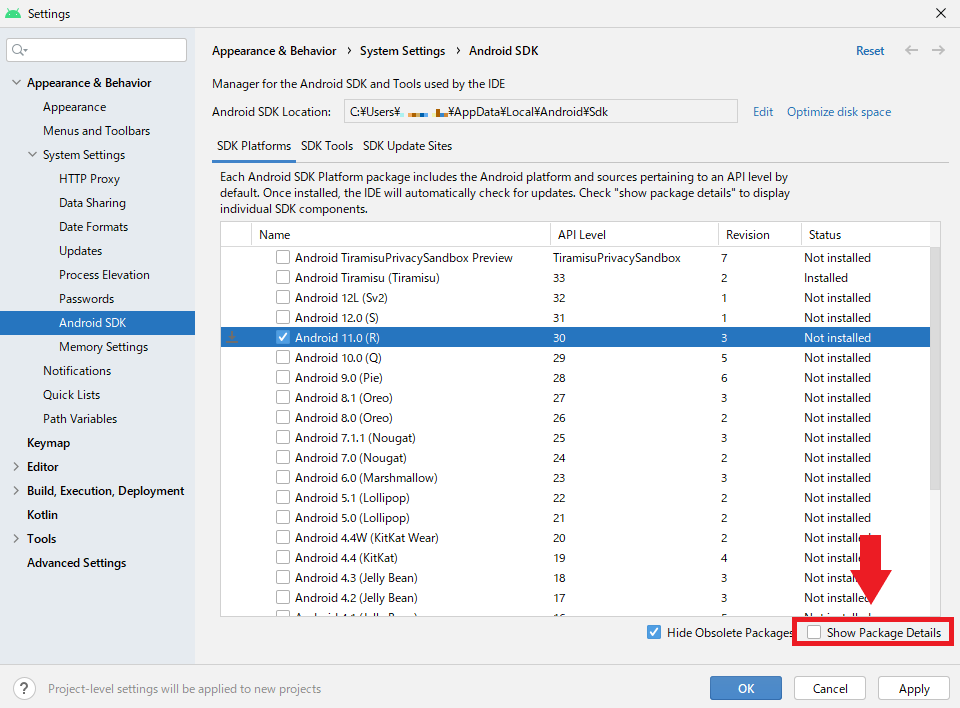
⑤SDKの詳細設定が表示されるので、③で選択したバージョンの『Android SDK platform ~』『Sources for Android ~』(『~』にはAPIレベルが入る)にチェックが入っているか確認(入っていなければ、チェックを入れる)
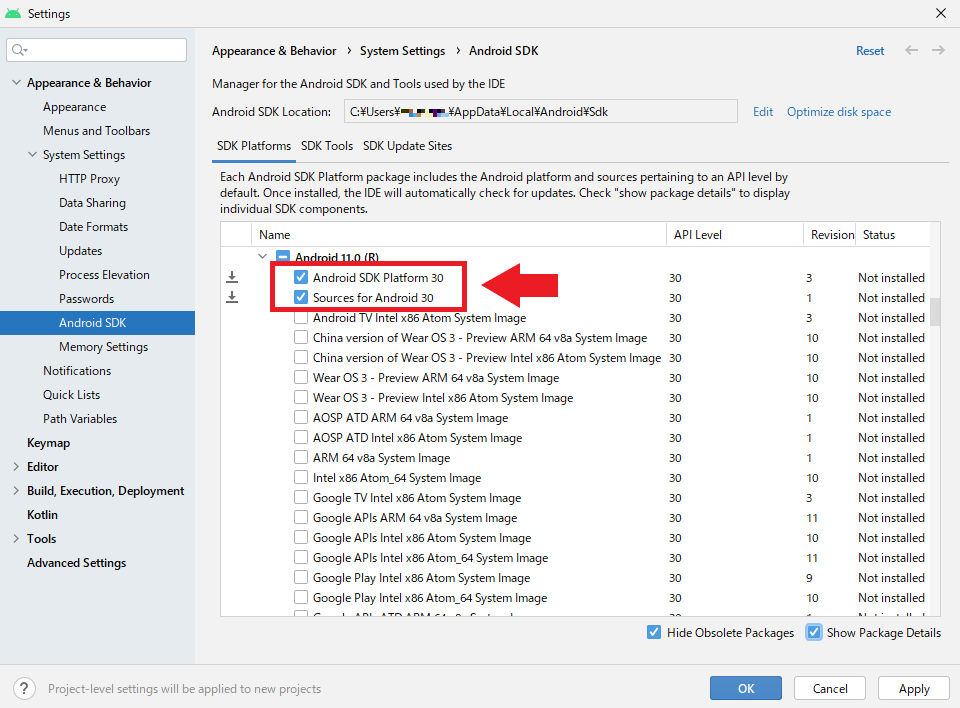
必要なSDKがデフォルトでインストールされている場合は、すでにチェックが入っていて、Statusが『Installed』になっています。そのままにしておきましょう。
なお、APIレベルとは、Androidの各バージョンに割り振られた通し番号のことです。具体的には、『API Level』という項目に書かれた数字がAPIレベルです(上の画像を見ると、『Android11.0』のAPIレベルは『30』だとわかります)。
⑥エミュレータを使う場合は、③で選択したバージョンの『Google APIs Intel x86 Atom_64 System Image』にチェックを入れる

エミュレータを使わない場合は、『Google APIs Intel x86 Atom_64 System Image』にチェックを入れる必要はありません。
⑦『SDK Tools』タブをクリック
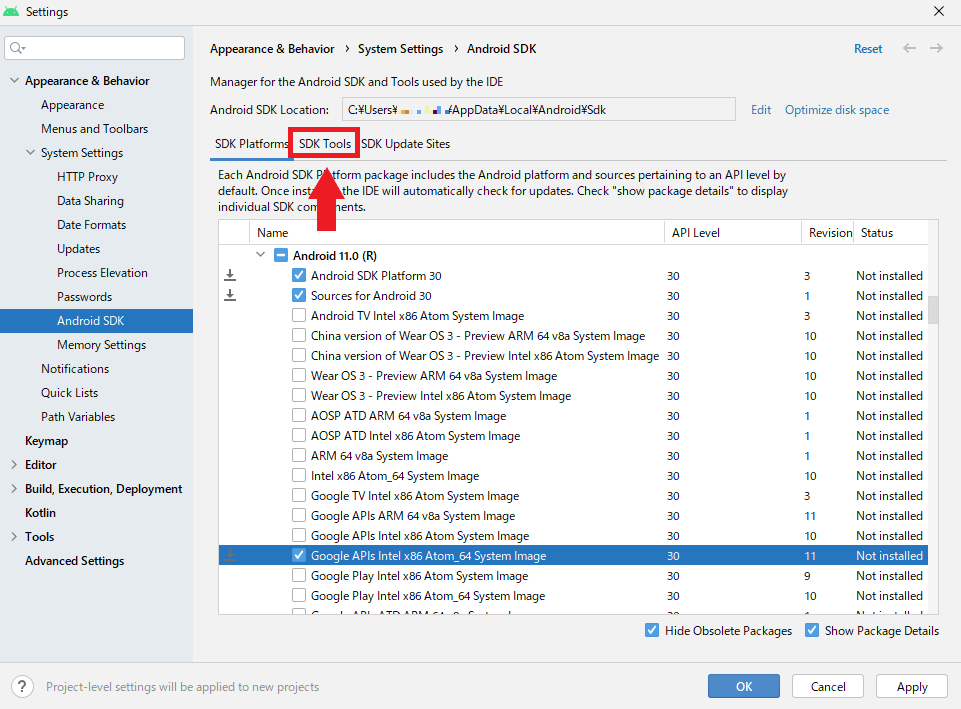
⑧『Android SDK Build-Tools ~』(『~』には数字が入る)『Android Emulator』『Android SDK Platform-Tools』『Google Play Services』『Google USB Driver』『Intel x86 Emulator Accelerator(HAXM installer)』がインストールされているか確認し、インストールされていなければ、チェックを入れる(画像は『Google Play Services』『Google USB Driver』がインストールされていなかった場合の例)
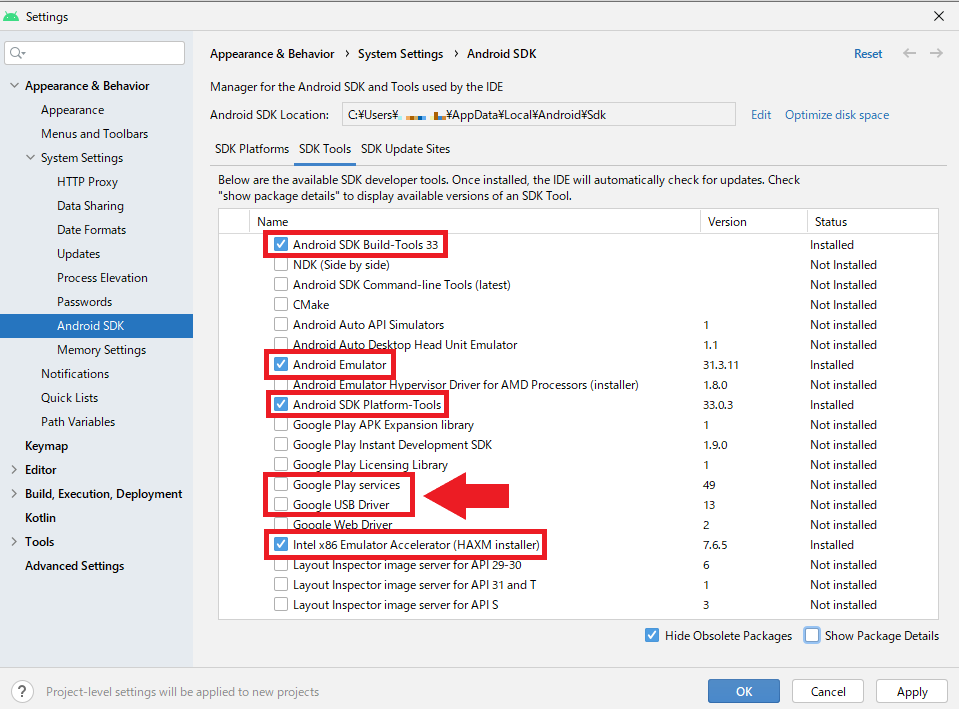
必要なSDKがデフォルトでインストールされている場合は、すでにチェックが入っていて、Statusが『Installed』になっています。
⑨『Show Package Details』にチェックを入れる
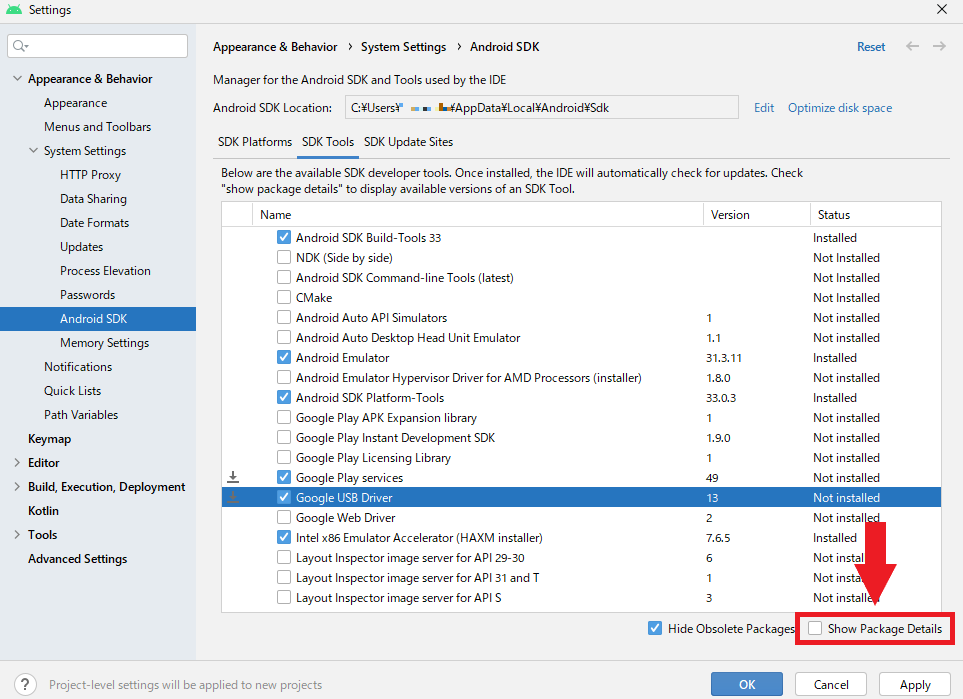
⑩SDKの詳細設定が表示されるので、③で選択したバージョンのAPIレベルにチェックを入れる
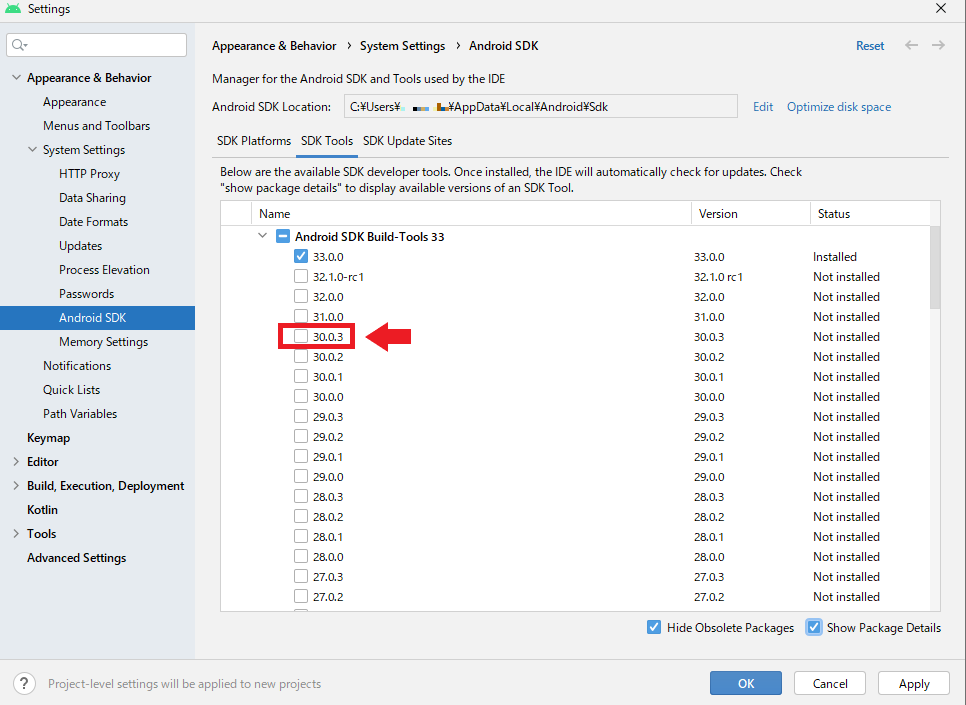
③で選択したバージョンのAPIレベルが複数あるときは、一番新しいものにだけチェックを入れてください。例えば、③で『Android11.0』(APIレベルは30)を選択した場合、APIレベルが30のものは『Android SDK Build-Tools 30.0.3』『Android SDK Build-Tools 30.0.2』『Android SDK Build-Tools 30.0.1』『Android SDK Build-Tools 30.0.0』の四つ存在しますが、チェックを入れるのは『Android SDK Build-Tools30.0.3』だけで大丈夫です。
⑪『Apply』をクリック

⑫『OK』をクリック

⑬インストールが終わったら、『Finish』をクリック
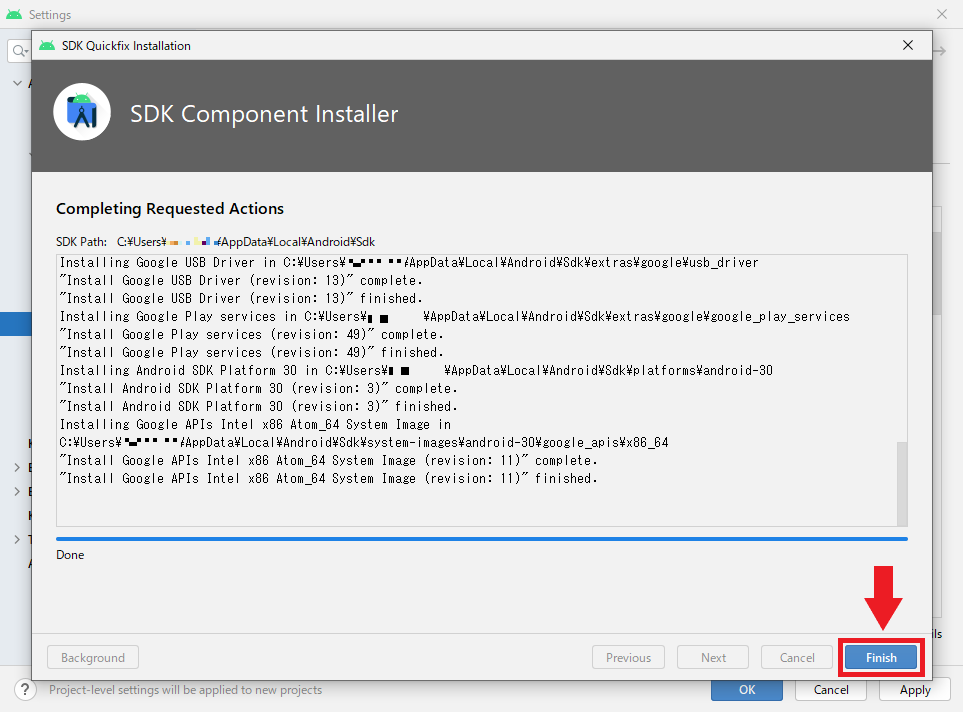
⑭『OK』を押して、Android Studioのホーム画面に戻る
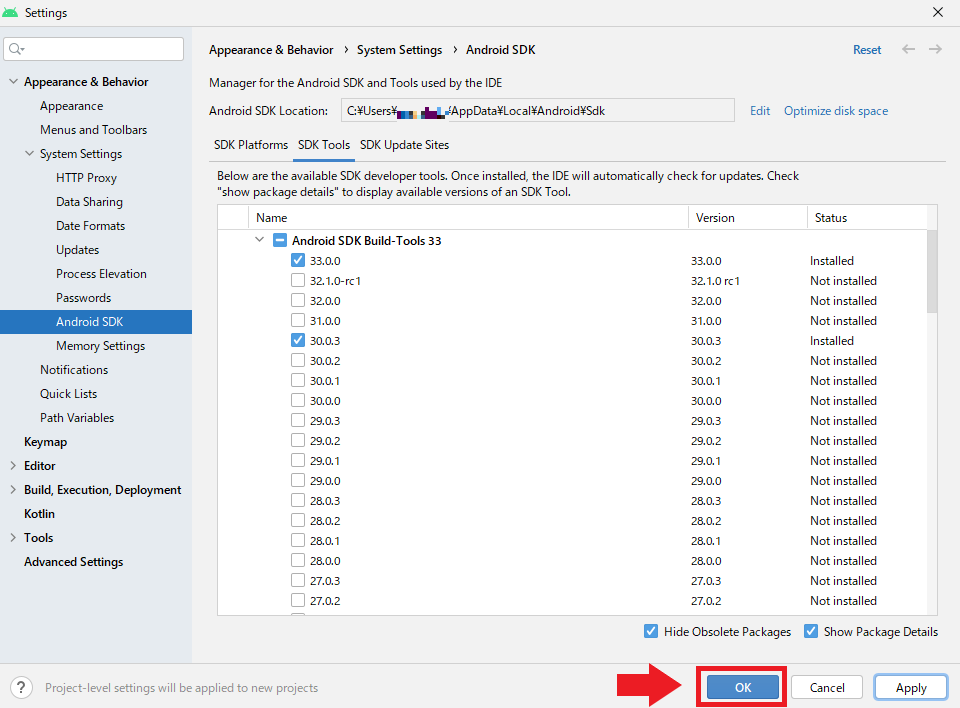
備考
・Android Studioのインストール方法/セットアップ手順/追加するべきSDKは、パソコンのOSによって微妙に異なりますが、これらの作業さえ終われば、Android Studioの操作方法はどのOSでも同じです。
・パソコンにダウンロードされたAndroid Studio関連のフォルダ/ファイルは不用意に触ってはいけません。Android Studioが正常に動かなくなる可能性があります。名前を変えるのも禁物です。アプリ開発に必要なフォルダ/ファイルだけ触るようにしましょう。
まとめ
・Android Studioをインストールする前に、パソコンのスペックとユーザーフォルダ名は必ず確認する
・Android Stuidioのインストール/セットアップ/SDKのインストールは手順に従って行う
・追加インストールが必要なSDKは以下のとおり
『Android SDK platform』
『Sources for Android』
『Google APIs Intel x86 Atom_64 System Image』(エミュレータを使う場合)
『Android SDK Build-Tools』
『Android Emulator』
『Android SDK Platform-Tools』
『Google Play Services』
『Google USB Driver』
『Intel x86 Emulator Accelerator(HAXM installer)』
*1:パソコンのユーザーアカウントに紐づけられたフォルダ。ユーザーごとのデータが収納されている。